همانطور که میدانید هر هارد ssd طول عمری برای میزان نوشتن دارد در اینجا سعی داریم طریقه به دست آوردن میزان نوشته شدن فایل در هاردهای ssd را آموزش دهیم این آموزش به روز شده آموزش قبلی هست امیدوارم که مفید باشه
در این آموزش از نرم افزار gsmartcontrol استفاده میکنیم که نسخه GUI برنامه smartctl است. ابزاری برای کنترل داده های SMART در هارد درایوها و SSD ها. با استفاده از این نرم افزار می توانید سلامتی هارد و همینطور یک سری تست روی هارد انجام بدید
محتویات فهرست
SMART چیست؟
این مخفف اختصاری فناوری تجزیه و تحلیل و گزارشگری نظارت بر خود است ، فناوری ای که امکان شناسایی خرابی های HDD و SDD را فراهم می کند. تشخیص زود هنگام مشکلات احتمالی به کاربر این امکان را می دهد تا قبل از خرابی هارد ، از وضعیت مطلع شده و نسخه پشتیبان تهیه کرده و یا درایو را تعویض کند
نصب برنامه
برای نصب در مرکز نرم افزاری کلمه gsmartcontrol را جستجو کنید یا دستورات زیر را بر اساس توزیع خود در ترمینال وارد کنید
[debian && Ubuntu] sudo apt install gsmartcontrol [fedora] sudo dnf install gsmartcontrol [Arch Linux] sudo pacman -S gsmartcontrol
باز کردن نرم افزار
میتوانید از بخش منو برنامه را باز کنید یا ترمینال را باز کنید و دستور زیر را در ترمینال وارد کنید
sudo gsmartcontrol
اولین پنجره لیست درایوهای متصل را به شما نمایش میدهد

اطلاعات دستگاه
می توانید بسیاری از پارامترهای جالب درایو خود را بررسی کنید. فقط روی دستگاه مورد نظر راست کلیک کنید و View details را انتخاب کنید.
یک پنجره جدید ظاهر می شود که برخی از جزئیات درایو را نشان می دهد ، مانند مدل ، شماره سریال ، ظرفیت ، وضعیت آزمایش سلامت (PASSED / NOT PASSED) و غیره
بخش General به این شکل است:
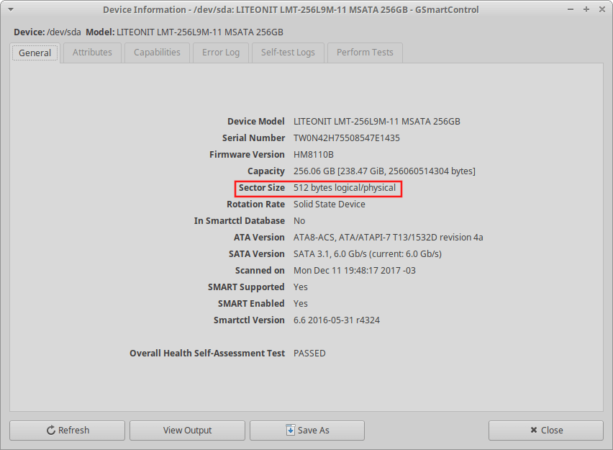
همچنین می توانید داده های خام داده شده توسط smartctl را مشاهده کرده و در یک فایل .txt ذخیره کنید.
این محتوای برگه Attributes است:
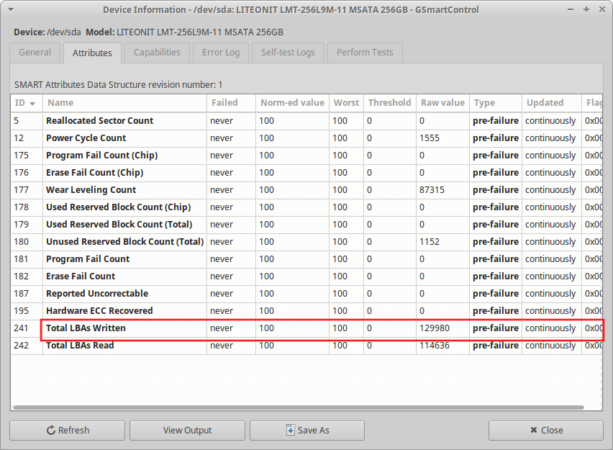
بررسی محتوای تب Attributes
در اینجا می توانید برخی از ویژگی های مهم SMART را مشاهده کنید که سلامت درایو شما را نشان می دهد. برخی از مهمترین موارد زیر است:
Reallocated Sector Count
تعداد بخشهایی را نشان می دهد که با ارزیابی SMART قابل نوشتن نیستند. آنها به عنوان آسیب دیده علامت گذاری شده اند.
Reported Uncorrectable
این ویژگی نشان دهنده تعداد بخشهایی است که توسط drive’s error correction system قابل بازیابی نیستند. احتمالاً به زودی درایو شما از کار می افتد.
Power Cycle Count
شمارش cycles روشن / خاموش درایو را نشان می دهد. این می تواند به شما کمک کند تا تعیین کنید که آیا از درایو به شدت استفاده شده است یا خیر ، که برای مثال اگر می خواهید یک درایو دست دوم خریداری کنید مفید است.
Wear Leveling Count
استقامت باقیمانده درایو را بر حسب درصد نشان می دهد ، از 100 شروع می شود (بهترین مقدار) و با نوشتن به صورت خطی به 0 کاهش می یابد.
Spin Retry Count
تعداد تلاشهای مجدد چرخش برای شروع. هنگامی که شروع چرخش ناموفق است ، این تلاش های انجام شده برای شروع چرخش تمام سرعت را محاسبه می کند. این ویژگی مخصوص HDD است و مقدار بالاتر نشانگر این است که ممکن است از نظر مکانیکی دچار مشکل شده باشد.
این برخی از ویژگی های مهم هستند ، همه آنها را می توانید در صفحه ویکی پدیای SMART مشاهده کنید. ابتدا باید راهنمای درایو خود را بررسی کنید تا از نحوه خواندن مقادیر نرمال ، خام و سایر مقادیر مطلع شوید (تفسیر ممکن است بسته به سازنده متفاوت باشد).
تست ها را انجام دهید
برای تشخیص خطاهای درایو می توانید چند آزمایش انجام دهید. در شرایط عادی سیستم قابل انجام هستند. اگر درایو بیکار نباشد زمان بیشتری لازم هست و شما نمی توانید داده های SMART را هنگام کار با آنها بررسی کنید.
اگر می خواهید یکی را اجرا کنید ، فقط به تب Perform Test ها بروید ، test type را انتخاب کرده و بر روی execute کلیک کنید. پس از آن ، نتیجه در زیر نوار پیشرفت نمایش داده می شود. همچنین می توانید به برگه Self-test Logs بروید و نتایج را بررسی کنید.
طریقه بررسی میزان فایل نوشته شده در هاردهای ssd
پیشنهاد میکنم آموزش زیر رو هم بررسی بکنید
فعال کردن TRIM روی SSD شما در لینوکس
اگر از ترمینال استفاده میکنید باید نام هارد رو پیدا کنید برای این منظور دستور زیر را در ترمینال بزنید
sudo lsblk
خروجی دستور بالا
/dev/sda1: UUID="99fa5f9a-ddea-44fd-b3ee-1df05d536072" TYPE="ext4" PARTUUID="4d48aca9-01" /dev/sda2: UUID="Y2zCuS-Ek51-Xeq7-FFio-2edq-gzeq-wesjtF" TYPE="LVM2_member" PARTUUID="4d48aca9-02" /dev/mapper/fedora_localhost--live-root: UUID="4fe81b0d-c579-4439-8466-dbbdeac750fe" TYPE="ext4" /dev/mapper/fedora_localhost--live-swap: UUID="cfd73d5f-0c6a-4cbc-8770-10b4638f7481" TYPE="swap" /dev/mapper/fedora_localhost--live-home: UUID="961691a9-59fc-4e6e-86a9-816cee1f96da" TYPE="ext4" /dev/sdb1: UUID="34381956-b733-4fe7-892e-3b3e149d4bba" TYPE="ext4" PARTUUID="333a9fb9-01"
ولی اگر از برنامه gsmartcontrol استفاده میکنید تنها کافی است برنامه را باز کنید و هارد مورد نظر خودتون رو انتخاب کنید
قدم اول: به دست آوردن LBAs نوشته شده
اگر از برنامه gsmartcontrol استفاده میکنید در برگه Attributes که در عکس بالاتر کادر قرمز هم کشیدیم عدد مورد نظر را بردارید که میشود ۱۲۹۹۸۰ و اگر میخواهید از طریق ترمینال این عدد را به دست بیاورید تنها کافی است دستور زیر را ترمینال وارد کنید
sudo smartctl /dev/sda --all | grep Total_LBAs_Written
خروجی باید چیزی شبیه زیر باشد
241 Total_LBAs_Written 0x0032 099 099 000 Old_age Always - 7839780664
قدم دوم: به دست آوردن اندازه سکتور
اگر از برنامه gsmartcontrol استفاده میکنید در برگه General که در عکس بالاتر کادر قرمز هم کشیدیم عدد مورد نظر را بردارید که میشود 512 و اگر میخواهید از طریق ترمینال این عدد را به دست بیاورید تنها کافی است دستور زیر را ترمینال وارد کنید
sudo smartctl /dev/sda --all |grep "Sector Size"
خروجی باید چیزی شبیه زیر باشد
Sector Size: 512 bytes logical/physical
قدم سوم: به دست آوردن میزان مصرف
بر روی اینجا کلیک کنید تا میزان مصرف شما را نمایش دهد به عکس زیر دقت کنید ما عدد 7839780664 را در محل مشخص شده در عکس وارد کرده ایم
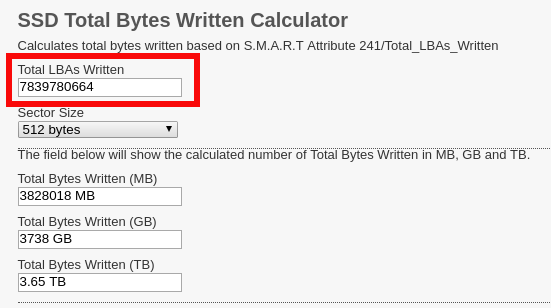
نتیجه گیری
این ابزار کاربردی می تواند به شما کمک کند تا وضعیت درایو خود را به روشی آسان بررسی کنید. همانطور که به شما نشان دادم ، این نرم افزار بسیار ساده است ، تنها چیزی که باید بدانید نحوه تفسیر SMART است. اگر می دانید چطور این کار را انجام دهید ، که شروع کنید در غیر اینصورت ،در اینترنت جستجو کنید یا در انجمن یا نظرات همین پست سوالات خودتون رو بنویسید در اسرع وقت جواب میدم
با استفاده از این ابزار می توانید درایوهای خود را مرتباً بررسی کنید تا خرابی ها را تشخیص دهید ، درایو دست دوم مورد نظر خود را برای خرید و سایر اهداف بررسی کنید.

