مدتی پیش جستجویی در اینترنت برای مواردی که بعد از نصب اوبونتو باید انجام داد را بررسی کردم که متاسفانه بیشتر انتخابهای شخصی یا تکراری بود پس تصمیم گرفتم این پست رو آماده کنم پس در این آموزش اقدامات بعد از نصب اوبونتو رو بررسی میکنیم
محتویات فهرست
قدم اول : به روز رسانی اوبونتو
شما باید اوبونتو را به روزرسانی کنید برای این منظور دستور زیر را در ترمینال وارد کنید
sudo apt update && sudo apt upgrade
قدم دوم:نصب کدکهای تصویری و صوتی
اگر در حین نصب تیک نصب کدکهای تصویری برای پخش انواع فایلهای صوتی و تصویری را نزده اید برای این منظور در ترمینال دستور زیر را تایپ یا کپی کنید.
sudo apt install ubuntu-restricted-extras
قدم سوم:فعال کردن مخازن اضافه برای نرمافزارهای بیشتر
قبل از بهروزرسانی لیست مخازن اوبونتو باید مخازن موردنیاز برای دریافت بستههای بیشتر را اضافه کنیم. کلید super (کلید ویندوز) را فشار دهید و برنامهٔ Software & Updates را جستجو کرده و اجرا کنید، در تب اول Ubuntu software بررسی کنید مخازن main – universe – restricted – multiverse انتخابشده باشند.(بلکه معمولا انتخاب شده هستند)
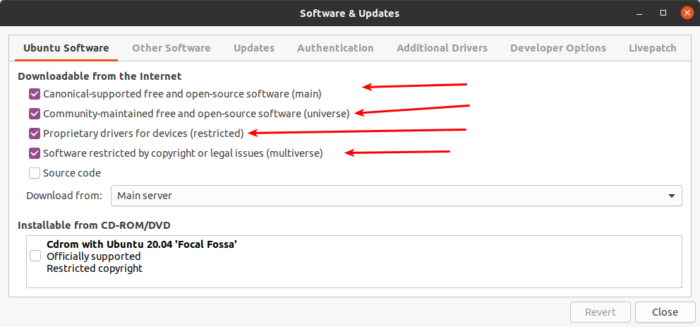
در تب Other Software گزینهٔ Canonical Partners را انتخاب کنید و در صورت درخواست، رمز عبور اوبونتو را وارد کنید.
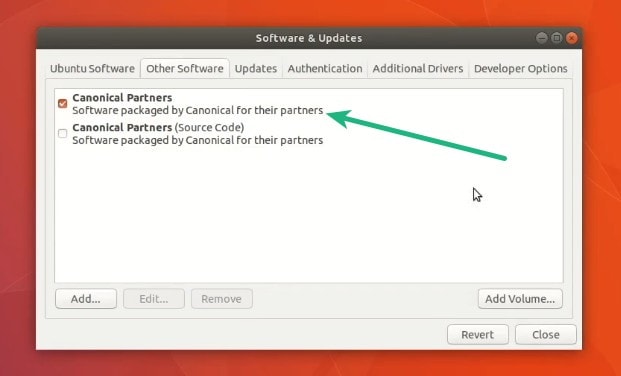
قدم چهارم: غیرفعال سازی ماژول
معمولا سیستم های خانگی بعضی از ماژول ها را نیاز ندارند یا شاید اصلا کارایی برای آنها نداشته باشد و در اصل با غیرفعال سازی آنها سطح امنیتی سیستم خود را بالاتر خواهید برد پس در این قدم تصمیم داریم ماژول های firewire – thunderbolt – sshd را غیرفعال کنیم
مرحله اول
برای غیرفعال سازی ماژول های thunderbolt و firewire ما این ماژول ها را در black list قرار میدهیم پس دستور زیر را در ترمینال اجرا کنید
sudo gedit /etc/modprobe.d/blacklist-dma.conf
مرحله دوم
در خط اول کدهای زیر را بنویسید یا کپی کنید
blacklist firewire-core blacklist thunderbolt
قدم پنجم: نصب نرم افزار مدیریت کلمه عبور
نصب نرم افزار برای مدیریت کلمه های عبور پیشنهاد میکنم این کلیپ را از طریق اینجا در آپارات ببینید.تا بیشتر با این برنامه آشنا شوید.برای نصب دستور زیر را در ترمینال تایپ کنید
sudo apt -y install keepassx
قدم ششم:نصب دانلود منیجر
نصب دانلود منیجر uget
sudo apt install uget aria2
اگر دوست دارید از خط فرمان استفاده کنید پیشنهاد میکنم آموزش زیر را ببینید
aria2 دانلود منیجر خط فرمان با مثالقدم هفتم:نصب درایورها
در اوبونتو نیازی به نصب درایور ندارید اما درصورتیکه برخی از درایورهای سیستم شما شناسایی نشد مراحل زیر را انجام دهید تا درایور شناختهنشده از اینترنت دانلود و نصب شوند.
System Settings > Software & Updates > Additional Drivers > Apply changes
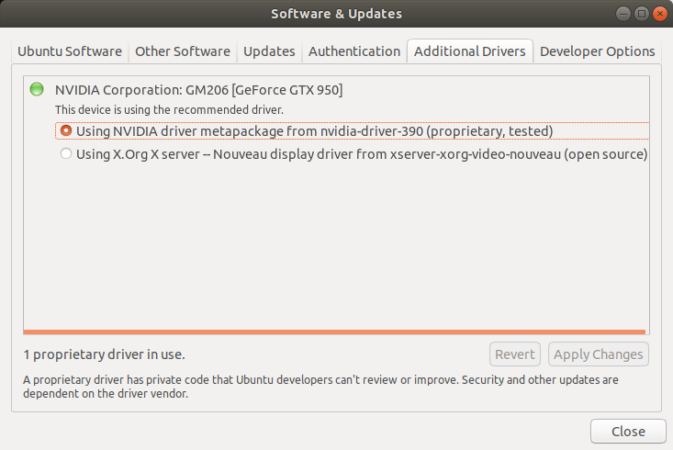
قدم هشتم: غیرفعال کردن suspend خودکار
بعد از نصب اوبونتو هنگام استفاده از باتری لپتاپ، درصورتیکه ۲۰ دقیقه با اوبونتو کار نکنید، سیستم بهطور خودکار suspend میشود. گزینههای automatic suspend را در حالت OFF قرار دهید.
System Settings >> Power >> Suspend & Power Button >> automatic suspend
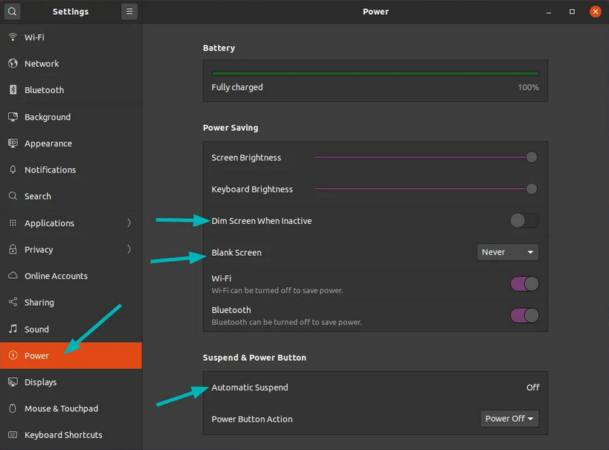
قدم نهم:تنظیم نور برای شب
یکی از امکاناتی که در اوبونتو ۲۰.۰۴ نسبت به نسخهی قبلی باز هم بهینهتر از قبل شده، تنظیم نور شب است. برای فعال کردن و تنظیم آن:
Settings > Displays > Night Light
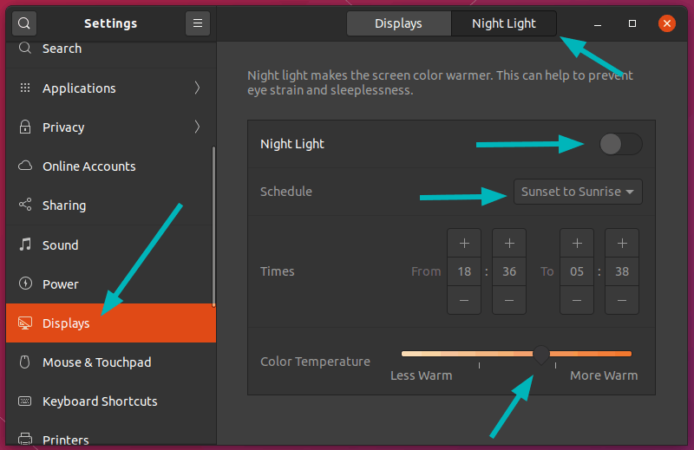
قدم دهم: نصب نرم افزار مدیریت ایمیل
معمولا این برنامه روی میزکارهای لینوکس نصب هست نرم افزار چک ایمیل thunderbird که شاید بهترین برنامه در سطح خودش باشدبرای نصب آن از طریق ترمینال کد زیر را تایپ کنید
sudo apt -y install thunderbird
کار با این نرم افزار بسیار ساده است و حتی میتوانید با یک جستجو ساده در اینترنت به طریقه کار با آن پی ببرید.
قدم یازدهم: نصب فیدخوان
نصب فیدخوان برای بررسی سایتهای مختلف برای این منظور من از نرم افزار liferea استفاده میکنم که برای نصب آن دستور زیر را در ترمینال تایپ کنید
sudo apt -y install liferea
در صورتی که نمیدانید فید دقیقا چه هست پیشنهاد میکنم مقاله فید چیست؟ چگونه از فید استفاده کنیم؟ را مطالعه کنید به شخصه از سرویس آنلاین inoreader در آدرس زیر به طور کامل بهش پرداخته شده استفاده میکنم
INOREADER: مرورگری برای خواندن خوراک
قدم دوازدهم:نصب فتوشاپ لینوکس
نصب نرم افزار gimp برای ویرایش عکس تقریبا شبیه برنامه فتوشاپ در ویندوز است در آینده آموزش این برنامه را هم قرار خواهم داد پس دستور زیر را در ترمینال تایپ کنید تا برنامه فوق نصب شود
sudo apt install gimp gimp-data gimp-plugin-registry gimp-data-extras
آموزش های نرم افزار گیمپ را در اینجا ببینید
قدم سیزدهم:نصب unrar
نصب unrar برای باز کردن و استخراج فایلهای فشرده شده با فرمت rar باید با دستور زیر برنامه را نصب کنیم پس دستور زیر را در ترمینال تایپ کنید
sudo apt -y install unrar
قدم چهاردهم:نصب ویدیو پلیر
نصب ویدیو پلیر برای پخش انواع فیلم, پیشنهاد من استفاده از برنامه mpv است برای نصب آن دستور زیر را در ترمینال تایپ کنید
sudo apt install -y gnome-mpv
قدم پانزدهم: نصب موزیک پلیر
نصب نرم افزاری برای پخش فایلهای صوتی پس دستور زیر را در ترمینال برای نصب برنامه تایپ کنید
sudo apt -y install audacious
ls -w 1 *.mp3 > Playlist.m3u
قدم شانزدهم:نصب آفیس لینوکس
این مرحله برای دوستانی است که اوبونتو مینیموم را نصب کرده اند چون لیبره آفیس روی این وجود ندارد و باید نصب کنید پس با دستور زیر اقدام به نصب برنامه فوق میکنیم
sudo apt -y install libreoffice
من سعی کردم در نرم_افزارهای_آفیس آموزش هایی بصورت قدم به قدم در ارتباط با لیبره آفیس را قرار دهم در صورت تمایل میتوانید یک بررسی داشته باشید
قدم هفدهم: نصب فونتهای فارسی
نصب فونتهای فارسی برای این منظور دستور زیر را در ترمینال تایپ کنید
sudo apt -y install git &&git clone https://github.com/fzerorubigd/persian-fonts-linux.git &&cd persian-fonts-linux/ &&./farsifonts.sh
در صفحه که باز میشود عدد ۳۸ را تایپ و اینتر بزنید و در مرحله آخر عدد ۱ را وارد کنید
قدم هجدهم: تغییر hostname(اختیاری)
تغییر hostname برای این منظور دستور زیر را در ترمینال تایپ یا کپی کنید
sudo hostnamectl set-hostname --static linuxfedora.ir
اگر دستور زیر را در ترمینال تایپ کنید متوجه خواهید شد که hostname شما به linuxfedora تغییر کرده است
hostnamectl status
قدم بیستم: کانفیگ ترمینال(اختیاری)
کانفیگ ترمینال برای اعمال تنظیمات برای کل کاربران از دستورات زیر
sudo gedit /etc/bashrc
و برای فقط کاربری خودتان از دستور زیر استفاده کنید
sudo gedit ~/.bashrc
اگر میخواهید تنظیمات راتغییر دهید فقط به این سایت مراجعه کنید و با drag & drop کانفیگ خود را انجام دهید من معمولا برای راحتی خودم بعضی از دستورات پر کاربرد خودم را alias میکنم تا بتونم سریعتر کارهام رو در ترمینال انجام بدم مثلا بخشی از تنظیمات من در همین فایل موارد زیر هستند
export PS1="[ \[$(tput bold)\]\[$(tput sgr0)\]\[\033[38;5;160m\]\u\[$(tput sgr0)\]\[\033[38;5;11m\]@\[$(tput sgr0)\]\[\033[38;5;27m\]\H\[$(tput sgr0)\]\[$(tput sgr0)\]\[\033[38;5;15m\] > \[$(tput bold)\]\[$(tput sgr0)\]\[\033[38;5;11m\]\w\[$(tput sgr0)\]\[$(tput sgr0)\]\[\033[38;5;15m\]]: {\[$(tput bold)\]\[$(tput sgr0)\]\[\033[38;5;13m\]\t\[$(tput sgr0)\]\[$(tput sgr0)\]\[\033[38;5;15m\]} : \[$(tput bold)\]\[$(tput sgr0)\]\[\033[38;5;2m\]\$?\[$(tput sgr0)\]\[$(tput sgr0)\]\[\033[38;5;15m\]\n-> \\$\[$(tput sgr0)\]"
'
alias c='clear'
alias tmp='cd /tmp'
## install with apt
alias apti="sudo dnf install"
alias update="sudo apt update -y"
alias down='cd ~/Downloads/'
##Generate secure password
alias pass='pwgen -ys 20 1'
## shutdown
alias po='poweroff'
alias telegram='cd ~/Downloads/Telegram\ Desktop/'
## Use a long listing format ##
alias ll='ls -la'
## Show hidden files ##
alias l.='ls -d .* --color=auto'
# handy short cuts #
alias h='history'
alias cat='cat -nb'
alias hel='tldr'
alias ser='man -k'
export PAGER="most"
alias mp3='ls -w 1 *.mp3 > Playlist.m3u'
alias utf8='for i in *.srt; do iconv -f windows-1256 -t utf8 "$i" > "utf8-$i"; done'
نمایش رنگی صفحات man
تنها کاری که باید بکنید اول بسته زیر را نصب کنید
sudo apt -y install most tldr
بعد از نصب فایل bashrc را باز کنید
gedit /etc/bashrc
و کد آنرا در خط آخر قدم بیست سوم نوشتم
قدم بیست یکم: نصب نرم افزار رایت
نصب نرم افزار رایت cd/dvd و گرفتن ایمیج از cd/dvd برنامه brasero برای رایت و ایمیج گرفتن بسیار مناسب است برای اطلاعات بیشتر میتوانید به لینک زیر مراجعه کنید طریقه ایجاد یک فایل ISO در لینوکس برای نصب برنامه فوق دستور زیر را در ترمینال بزنید
sudo apt -y install brasero
قدم بیست دوم: نصب دیکشنری
نصب دیکشنری همه فن حریف goldendict برای این برنامه دو تا لینک وجود دارد که پیشنهاد میکنم هر دو لینک را بررسی کنید
راهنمای نرمافزار واژهنامهی GoldenDict دیشکنری برای لینوکس دریافت گلاسوری های فارسی بابیلونمن سعی کردم تمام گلاسوری های فارسی و انگلیسی با برای تمام رشته ها رو جمع کنم که حدودا ۵۷۱ گلاسوری هست در صورت تمایل میتونید از طریق لینک زیر خرید کنید تا با لینک مستقیم دانلود کنید
تهیه تمام ۵۷۱ گلاسوری به صورت یکجابرای نصب برنامه فوق دستور زیر را در ترمینال بزنید
sudo apt -y install goldendict
قدم بیست سوم:فعال کردن فایروال
بصورت پیش فرض در اوبونتو فایروال فعال نیست پیشنهاد میکنم حتما فایروال را فعال کنید UFW فایروال پیشفرض اوبونتو، بسیار خوب و ساده است. بعد از نصب اوبونتو با دستور زیر آن را فعال کرده و حالت گرافیکی GUI آن را نیز نصب میکنیم.
sudo ufw enable sudo apt install gufw
قدم بیست چهارم:فعال کردن TRIM روی SSD (در صورت داشتن ssd)
در لینک زیر به طور کامل آموزش اون رو قرار دادیم
فعال کردن TRIM روی SSD شما در لینوکس طریقه بررسی میزان فایل نوشته شده در هاردهای ssdقدم بیست پنجم:فعال کردن شیلترشکن
برای منظور ما از نرم افزار که توسط بچه های انجمن اوبونتو ایجاد شده استفاده میکنیم برای این منظور دستورات زیر را در ترمینال وارد کنید
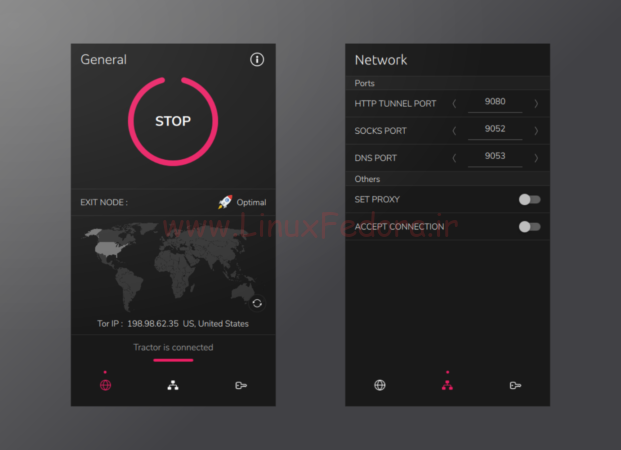
sudo add-apt-repository ppa:tractor-team/tractor sudo apt update sudo apt install traqtor

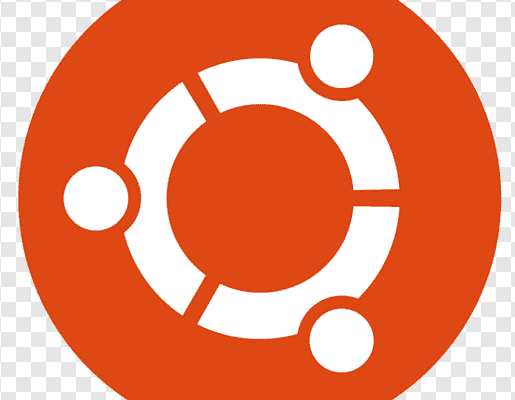
سلام
– نصب یکی از افزونههای بسیار کاربردی را فراموش کردید:
https://extensions.gnome.org/extension/3618
سلام ممنونم بابت نظرتون کاملا درست میگید حتما اضافه اش میکنیم
دمت گرم 🙂
آره تقویم خیلی لازم میشه واس اونایی که ایران زندگی میکنند. علی الخصوص تعطیلیاش
نصب درایور کارت گرافیک رو توصیه نکنید. بعضی مواقع ممکنه همه چیز رو خراب کنه و بوت شدن رو تحت تأثیر قرار بده!!!
اولین اقدام بعد از نصب اوبونتو: نصب یه تم درستوحسابیه. آخه تمش خیلی افتضاحه. قابلیت سفارشی کردنش هم محدوده. چقدر تیم بی سلیقه ای داره اوبونتو. باید گنوم خام باشه مثل فدورا و دبیان