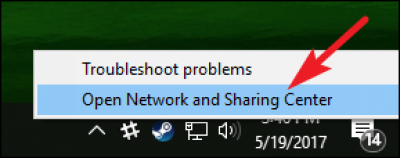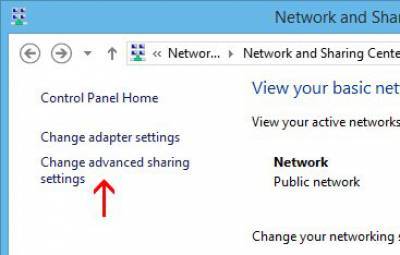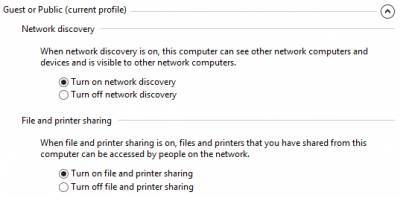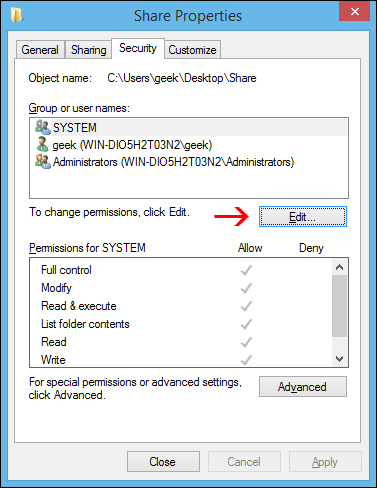فهرست مندرجات
طریقه به اشتراک گذاری فایل بین ویندوز و لینوکس
ایجاد اشتراک در ویندوز و دسترسی به آن از لینوکس
برای انجام این کار، ما سه مرحله را در نظر گرفتیم. ابتدا مطمئن میشیم که اشتراک در ویندوز فعال هست. پس از آن، ما یک پوشه رو به اشترام میزاریم. و سپس، ما به چگونگی ارتباط به این پوشه از طریق لینوکس میپردازیم.
این آموزش به صورت ویدیو در آپارات قرار گرفته است برای دیدن ویدیو بر روی لینک زیر کلیک کنید https://www.aparat.com/v/wIseN
قدم اول فعال کردن اشتراک گذاری در ویندوز
مرحله اول
مرحله دوم
مرحله سوم
در این بخش ۲ تنظیم را باید فعال کنیم پس گزینه های زیر را پیدا و فعال کنید و بر روی Save Changes کلیک کنید
- Turn on network discovery
- Turn on file and printer sharing
قدم دوم اشتراک گذاری یک پوشه
هیچ محدودیتی برای به اشترام گذاشتن وجود ندارد شما میتوانید یک هارد را بطور کامل به اشتراک بگذارید، اما در اینجا، ما فقط یک پوشه به نام Share که در دسکتاپ ما قرار دارد را به اشتراک می گذاریم.
مرحله اول
روی پوشه راست کلیک کنید و گزینه Properties را انتخاب کنید از پنجره باز شده تب Sharing را انتخاب کنید و در آخر گزینه Advanced Sharing را انتخاب کنید

مرحله دوم
در پنجره Advanced Sharing تیک گزینه Share this folder را بزنید و بر روی گزینه Permissions کلیک کنید
 در پنجره
در پنجره Permissions، می توانید دسترسی به پوشه به اشتراک گذاشته رو محدود به حسابهای کاربری خاصی بکنید. برای اینکه همه کاربران به پوشه شما دسترسی دشاته باشند، شما میتوانید گزینه Full Control و Everyone را انتخاب کنید.با این دسترسی هر کاربری میتواند در پوشه به اشتراک گذاشته شما بخواند - بنویسد یافایلها را تغییر دهد.اگر میخواهید دسترسی را برای کاربرهای خاص محدود کنید باید Everyone را بردارید و حسابهای مورد نظر خود را اضافه کنید
این حساب کاربری در ویندوز کارایی دارد نه در لینوکس
زمانی که تنظیمات کاربری و مجوز را انجام دادید، برای بستن پنجره Permissions روی OK کلیک کنید و سپس دوباره OK را بزنید تا پنجره Advanced Sharing را ببندید.
مرحله سوم
شما به پنجره Properties برگشتید تب Security را انتخاب کنید
برای دسترسی به پوشه اشتراک گذاشته شده در لینوکس، مجوزهای مشابهی را که در تنظیمات قبلی اعمال کردید را باید تنظیم کنید اگر همانند حساب کاربری مثال ما geek همین تنظیمات مورد تایید شما هست که بر روی close کلیک و به مرحله بعد بروید. ولی اگر شما نیاز به اضافه کردن یک حساب کاربری دارید به عنوان مثال Everyone، روی دکمه Edit کلیک کنید.
در پنجره permissions که باز می شود، روی دکمه Add کلیک کنید تا اطلاعات جدید کاربر را وارد کنید.
با کلیک بر روی OK در تمام پنجره های باز الان پوشه شما به اشتراک گذاشته شده است.
قدم سوم دسترسی به فایلهای Share از لینوکس
شما میتونید از طریق فایل منیجر به پشوه اشتراک گذاشته شده دسترسی داشته باشید، اما با ترمنیال هم ساده تر است و هم به دلیل توزیع و دستکتاپهای مختلف آموزشی یکسان دارد.
آموزش نصب بسته که در مرحله بعدی ذکر میشه برای توزیع فدوراست ولی اگر کمی آشنایی به نصب بسته ها داشته باشید میتوانید با کمی تغییر در دستور بسته مورد نظر را نصب کنید
مرحله اول
در این مرحله ما باید بسته cifs-utils را نصب کنیم که معمولا روی نسخه های فدورا بصورت پیش فرض نصب هست
sudo dnf install cifs-utils
مرحله دوم
در این مرحله یک پوشه ایجاد و آنرا برای اشتراک گذاری mount میکنیم به عنوان مثال ما با دستورات زیر ما در دستکتاپ یک پوشه ایجاد میکنیم و آنرا mount میکنیم دستورات زیر را به ترتیب در ترمنیال تایپ یا کپی کنیددستور mkdir (ایجاد دایرکتوری جدید)
mkdir ~/Desktop/Windows-Share sudo mount.cifs //WindowsPC/Share /home/phoenix/Desktop/Windows-Share -o user=phoenix-windows
این شکلی هم میشود اگر تمایل داشته باشید از آی پی استفاده کنید
sudo mount.cifs //192.168.1.50/Share /home/phoenix/Desktop/Windows-Share -o user=phoenix-windows
بعد از اجرای دستور دوم از شما رمز root را میگیرد و سپس از شما رمز حساب کاربری phoenix-windows در ویندوز را درخواست میکند پس از این شما میتوانید محتویات فایل اشتراکی در ویندوز را ببینید یا آنرا تغییر دهید
به صورت ساده و مختصر دستور خط دوم را تفسیر میکنم:
- sudo mount.cifs : این فقط دستور
mountاست - WindowsPC : این نام کامپیوتر شمادر ویندوز است . برای دیدن نام کامپیوترتان در منوی استارت تایپ کنید
This PCو بعد روی آن راست کلیک کنید و گزینهPropertiesرا انتخاب کنید تا نام کامپیوتر خود را ببینید
از آی پی همان سیستم هم میتوانید استفاده کنید
- Windows-PC/Share/ : مسیر دسترسی به پوشه به اشتراک گذاشته شده است
- home/phoenix/Desktop/Windows-Share/ : این مکانی است که میخواهیم در لینوکس
mountedشود - o user=phoenix-windows- : این نام کاربری در ویندوز است که برای دسترسی به فایلهای به اشتراک گذاشته شده استفاده میکنیم
ایجاد اشتراک در لینوکس و دسترسی به آن از ویندوز
در این بخش تصمیم داریم یک پوشه بسازیم و آنرا به اشتراک بذاریم و از طریق ویندوز قابل مشاهده باشد
قدم اول اشتراک گذاری یک پوشه
طریقه شبکه کردن ۲ کامپیوتر گنو/لینوکسی به طور کامل این بخش را توضیح داده ایم شما فقط باید مراحل پنجم تا دوازدهم را به ترتیب انجام دهید
قدم دوم دسترسی به پوشه به اشتراک گذاشته شده در ویندوز
روی دستکتاپ راست کلیک کنید گزینه New و بعد Shortcut را انتخاب کنید
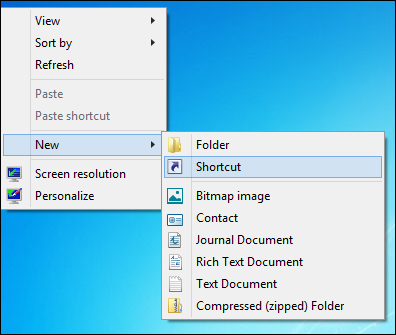 محل پوشه به اشتراک گذاشته شده رو به این نحو تایپ کنید
محل پوشه به اشتراک گذاشته شده رو به این نحو تایپ کنید
\\IP-ADDRESS\SHARE-NAME
شما اگر آی پی سیستم خود را نمیدانید در ترمینال دستور ifconfig تایپ و ENTER کنید
در پنجره Shortcut، روی Next کلیک کنید، نامی برای میانبر انتخاب کنید، سپس بر روی Finish کلیک کنید. با ساخت این میانبر بر روی دستکتاپ هر زمان نیاز به فایلهای اشتراکی در لینوکس داشتید فقط باید روی همان میانبر کلیک کنید