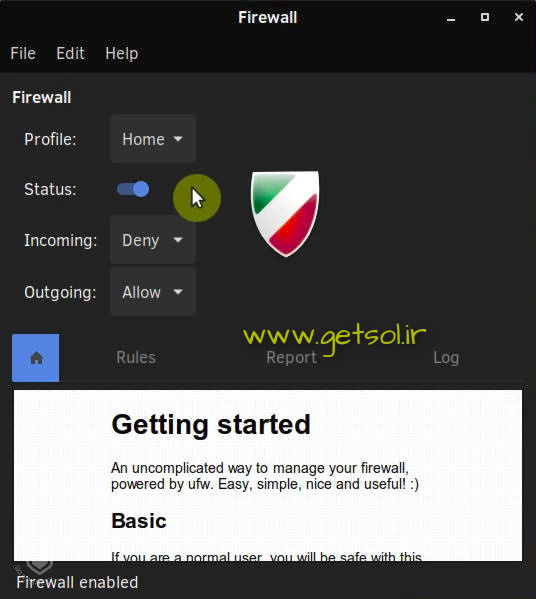فهرست مندرجات
۲۱ قدم اولیه بعد از نصب سالاس
تصمیم دارم ۲۱ کاری که بعد از نصب سالاس باید انجام داد را قدم به قدم توضیح دهم امیدوارم مفید واقع شود
قدم اول:غیرفعال کردن تاخیر گراب
هنگامی که شما سالاس را بوت میکنید به احتمال خیلی زیاد باید با تصویر زیر روبرو شوید
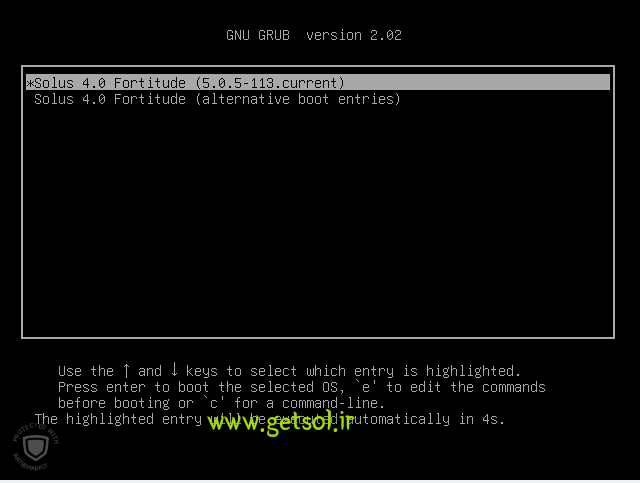 خوب شما باید ۵ ثانیه صبر کنید یا اینکه بر روی اینتر کلیک کنید تا از این صفحه عبور بکنید اگر شما به غیر سالاس سیستم عامل دیگری نصب ندارید پیشنهاد میکنم حتما آنرا غیرفعال کنید پس برای این منظور باید فایل
خوب شما باید ۵ ثانیه صبر کنید یا اینکه بر روی اینتر کلیک کنید تا از این صفحه عبور بکنید اگر شما به غیر سالاس سیستم عامل دیگری نصب ندارید پیشنهاد میکنم حتما آنرا غیرفعال کنید پس برای این منظور باید فایل etc/default/grub/ را ویرایش کنیم پس با دستور زیر فایل را باز میکنیم
sudo gedit /etc/default/grub
شما باید متغیر GRUB_TIMEOUT را از ۵ به صفر تغییر دهید به تصویر زیر دقت کنید
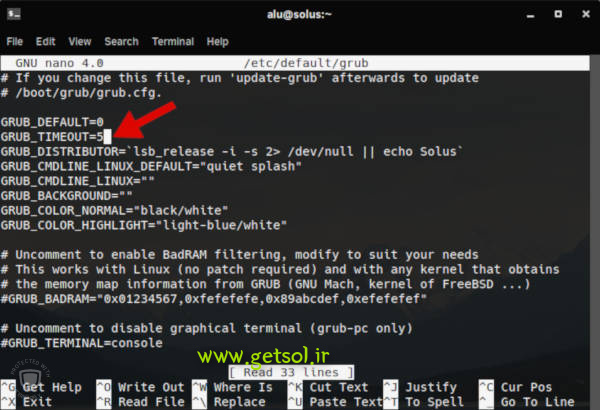 حالا گراب رو به روزرسانی میکنیم با دستور زیر
حالا گراب رو به روزرسانی میکنیم با دستور زیر
sudo update-grub
کار تمام است
قدم دوم:نصب درایور
از بخش منو برنامه Hardware Drivers را باز کنید و پیشنهاد میکنیم اگر برای شما گزینه برای نصب قرار داده بود را حتما نصب کنید
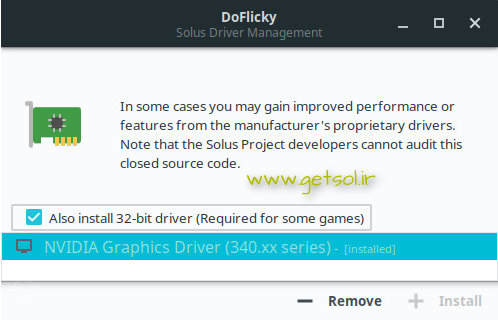
قدم سوم:نصب Microcode
تیم توسعه دهنده سالاس متذکر به این موضوع هستند که Microcode در هسته فعال هست ولی برای اطمینان من از طریق مرکز نرم افزاری نرم افزار نصب میکنم پس در مرکز نرم افزاری intel-microcode رو جستجو بکنید و بعد اقدام به نصب کنید
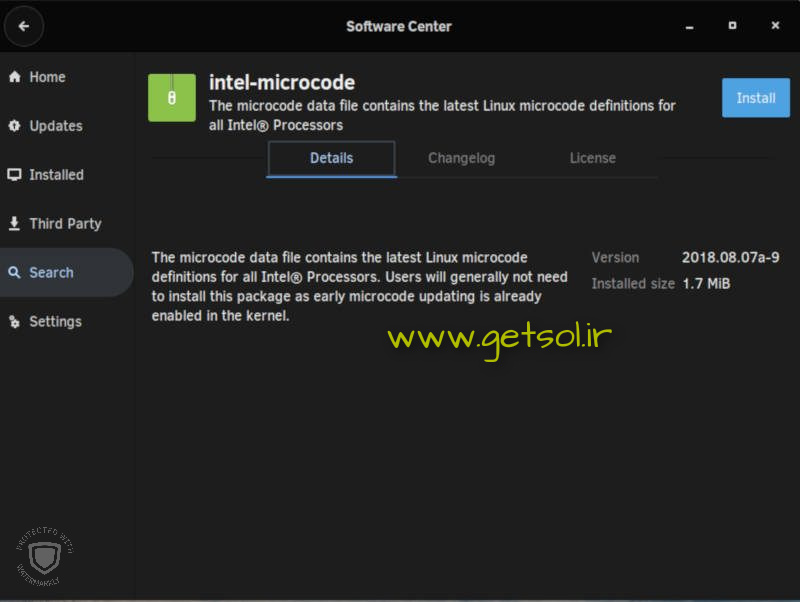
فقط توجه داشته باشید اگر cpu شما intel هست بسته فوق رو نصب بکنید
قدم چهارم:نصب فونت
نصب فونتهای فارسی برای این منظور دستور زیر را در ترمینال تایپ کنید
sudo eopkg it git &&git clone https://github.com/fzerorubigd/persian-fonts-linux.git &&cd persian-fonts-linux/ &&./farsifonts.sh
در صفحه که باز میشود عدد ۳۸ را تایپ و اینتر بزنید و در مرحله آخر عدد ۱ را وارد کنید
قدم پنجم:نصب فایروال
متاسفانه سالاس در زمان نصب فایروال ندارد برای این منظور با دستور زیر یکی از فایروالهای ساده را نصب و فعال میکنیم
sudo eopkg -y install gufw sudo ufw enable
حالا برای بررسی وضعیت فایروال دستور زیر را میزنیم
sudo ufw status verbose
خروجی دستور بالا
Status: active Logging: on (low) Default: deny (incoming), allow (outgoing), disabled (routed) New profiles: skip
قدم ششم:کانفیگ LibreOffice
ما در اینجا تنظیمات زبان فارسی را قرار دادیم طبق همین آموزش LibreOffice را کانفیگ کنید تا بدون مشکل از زبان فارسی لذت ببرید
قدم هفتم:تنظیمات حریم خصوصی
پیشنهاد میکنم از بخش ننظیمات گزینه های مربوط موقعیت مکانی و تاریخچه رو غیرفعال کنید پس به آدرس روبرو مراجعه کنید
setting-Privacy
غیرفعال سازی موارد Location service و Usage & History به تصویر زیر دقت کنید
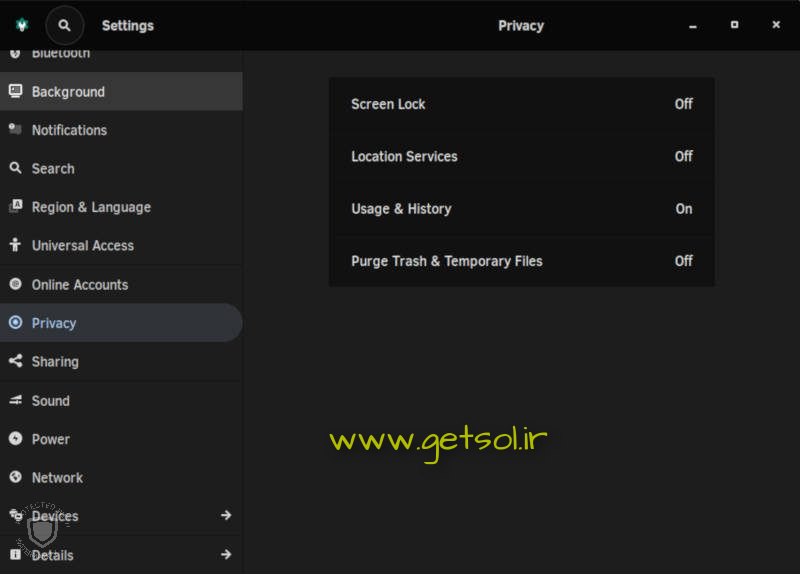
قدم هشتم:فعال سازی Night Light
تقریبا در جریان مضرات نور آبی هستیم در صورتی که نمیدونید بهتره اینجا رو ببینید پس به آدرس روبرو از منوی تنظیمات مراجعه میکنیم
Settings → Devices → Display
و همانند تصویر زیر آنرا فعال میکنیم
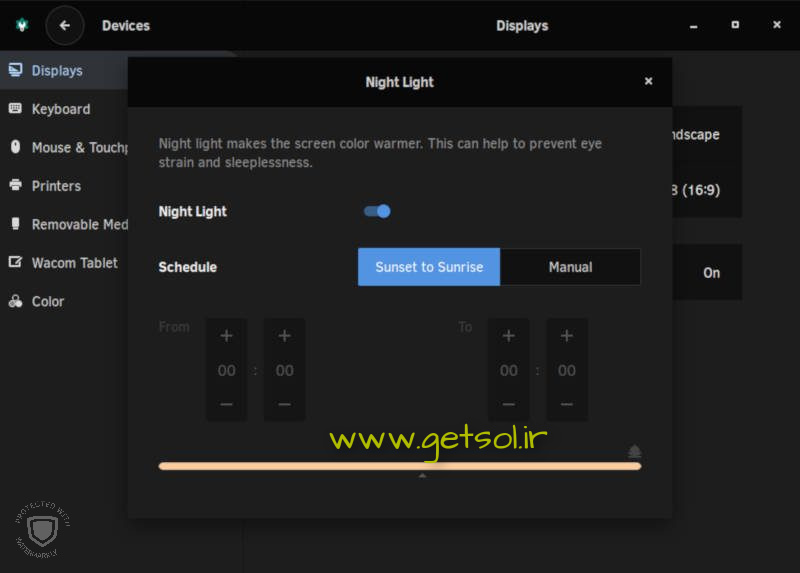
قدم نهم:کانفیگ Budgie
من چندین تنظیمات شخصی انجام دادم که شما میتونید انجامش ندید ولی از دید من ضروری هستند پس تنظیمات میزکار Budgie را باز بکنید
از سمت چپ گزینه Desktop را انتخاب کنید و گزینه هایی که تمایل دارید بر روی دسکتاپ دیده شوند را فعال کنید در صورت نیاز میتوانید همانند تصویر زیر فعال کنید
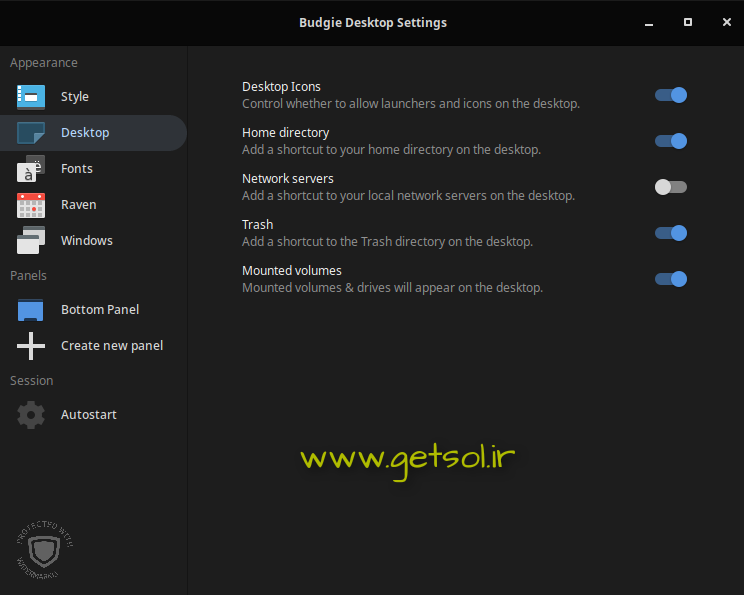 اگر میخواهید زمانی که صفحه fullscreen هست صفحه night light نشه از سمت چپ گزینه windows را انتخاب کنید و گزینه disable night light mode when are fullscreen را فعال کنید
اگر میخواهید زمانی که صفحه fullscreen هست صفحه night light نشه از سمت چپ گزینه windows را انتخاب کنید و گزینه disable night light mode when are fullscreen را فعال کنید
قدم دهم:نصب Battery Saver
در این بخش اقدام به نصب نرم افزار Battery Saver به اسم tlp میکنیم با دستور زیر نصب و فعالش بکنید
sudo eopkg install tlp systemctl enable --now tlp.service systemctl enable --now tlp-sleep.service
سوالی در ارتباط با همین موضوع در انجمن پرسیده شده که میتونید از اینجا بهش مراجعه بکنید
قدم یازدهم:نصب Development tools
اگر برای یک برنامه نیاز به کامپایل و نصب دارید قبل از اینکار باید حتما دو بسته زیر را نصب کنید
sudo eopkg install -c system.devel sudo eopkg install linux-current-headers
سوالی در ارتباط با همین موضوع در انجمن پرسیده شده که میتونید از اینجا بهش مراجعه بکنید